
Template type agence immobilière, moderne et sobre
Configurez votre machine pour qu’elle effectue automatiquement un redémarrage de Windows à intervalles réguliers.
Si vous faites partie de ces utilisateurs qui laissent leur PC tourner sans jamais l’éteindre, vous êtes peut-être victime, au bout d’un certain temps, de ralentissement. Lorsque cela arrive, il suffit généralement de procéder à un redémarrage en règle de la machine pour que les choses rentrent dans l’ordre.
Mais pour vous éviter d’avoir à le faire vous-même au moment où vous souhaitez utiliser votre PC, vous pouvez configurer celui-ci pour qu’il réalise cette tâche lui-même, automatiquement, à intervalles réguliers. La marche à suivre est triviale et ne vous prendra guère plus de quelques minutes.
Pour pouvoir programmer un redémarrage automatique de votre PC, vous aurez besoin d’utiliser le planificateur de tâches de Windows. Pour l’ouvrir, lancez la commande Exécuter à l’aide du raccourci clavier Windows + R, puis saisissez taskschd.msc et appuyez sur la touche Entrer du clavier pour valider.
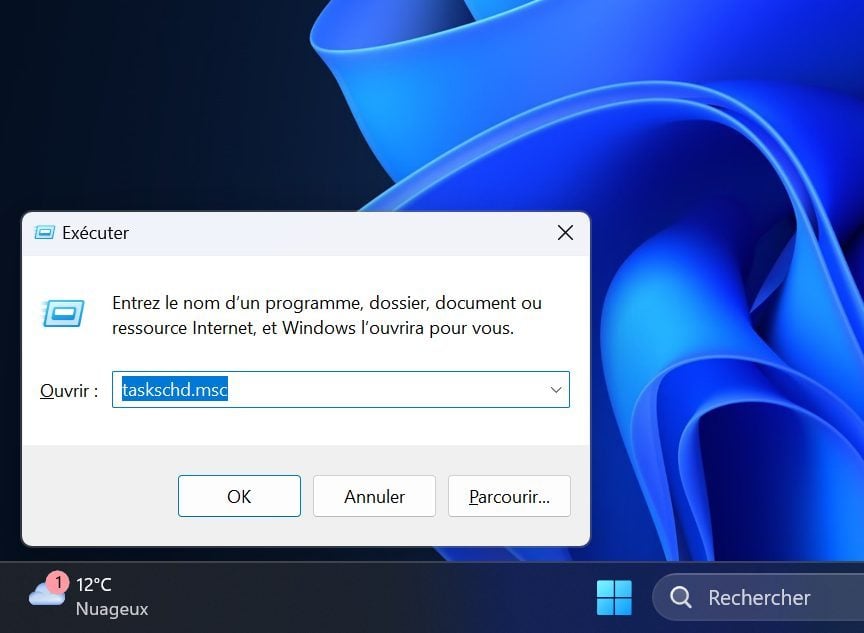
Dans la fenêtre du Planificateur de tâches de Windows qui s’affiche devant vous, cliquez sur Créer une tâche dans la colonne Action située à droite.
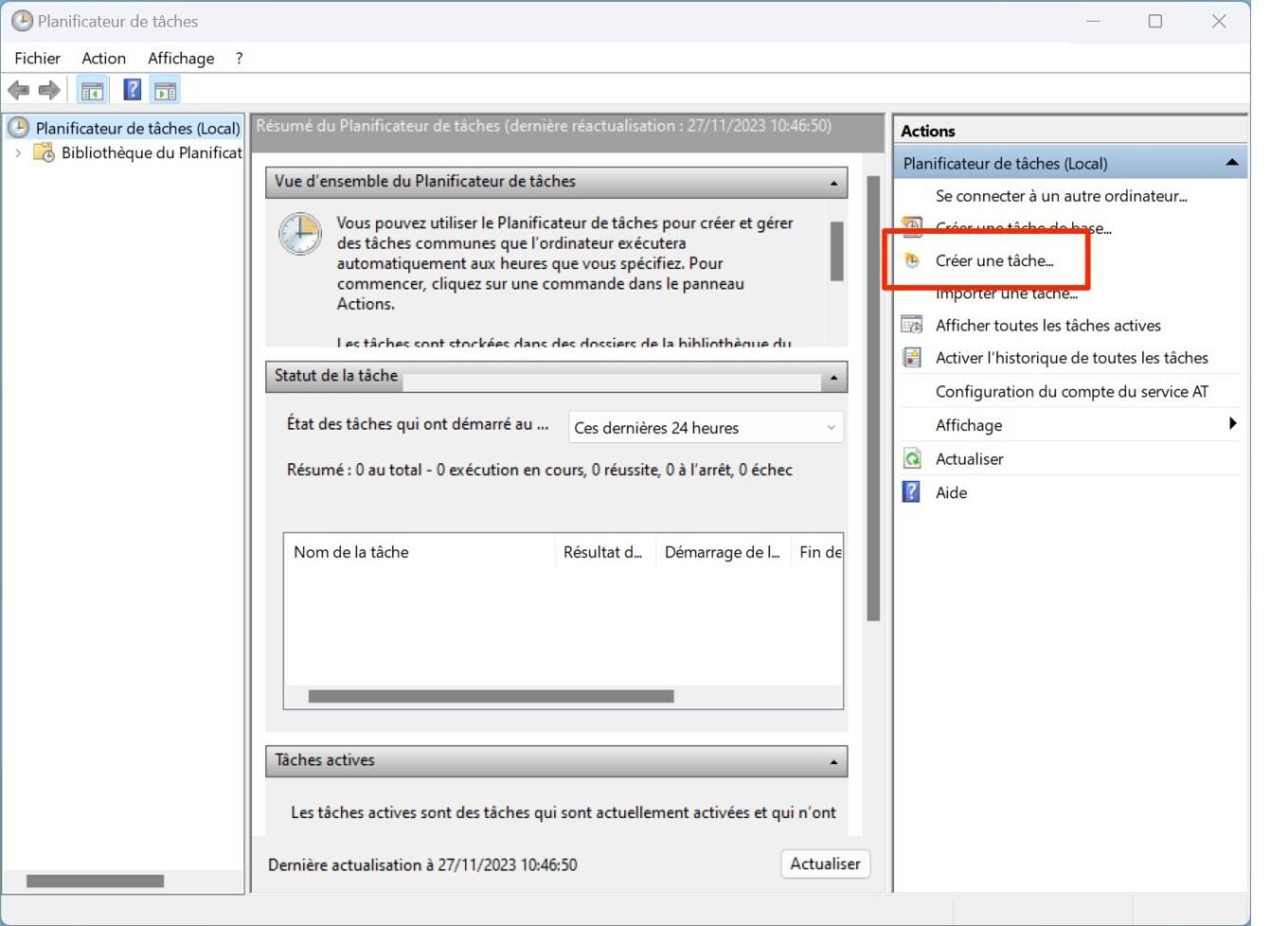
Une nouvelle fenêtre Créer une tâche devrait alors s’ouvrir. Dans le champ Nom, donnez un nom à votre tâche, par exemple, « redémarrage automatique ». Dans les options de sécurités affichées en dessous, sélectionnez l’option Exécuter même si l’utilisateur n’est pas connecté. Votre PC pourra alors réaliser la tâche planifiée, que vous soyez connecté à votre session utilisateur ou non. Cochez ensuite l’option Ne pas enregistrer le mot de passe.
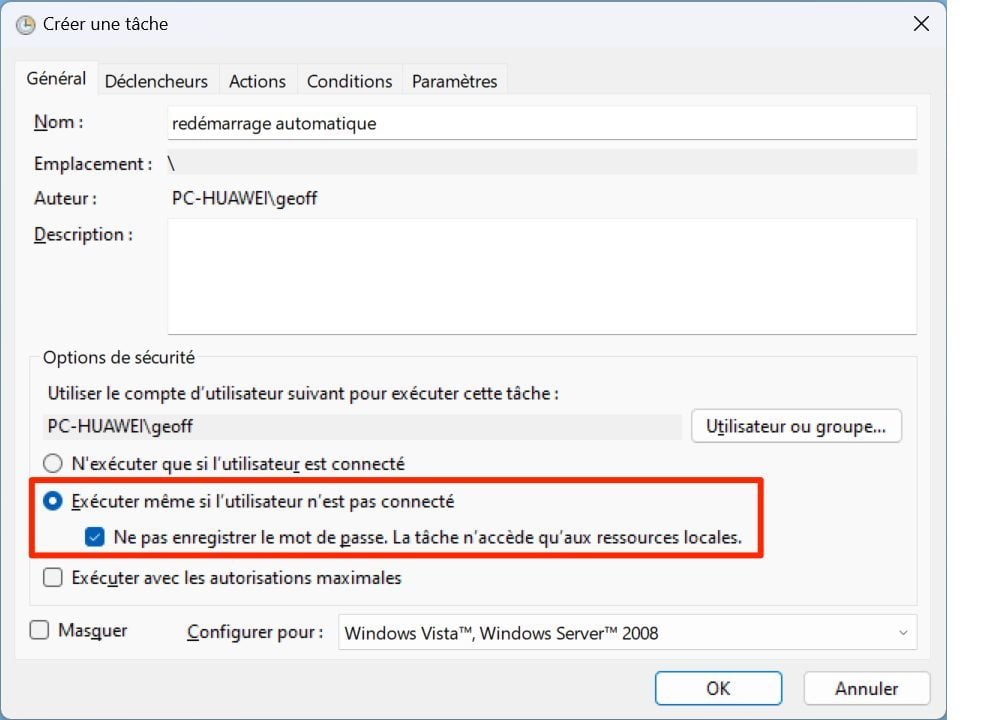
Rendez-vous désormais dans l’onglet dédié aux Déclencheurs situé en haut de la fenêtre Créer une tâche. Cliquez ensuite sur le bouton Nouveau pour définir les éléments à prendre en compte pour déclencher votre tâche.
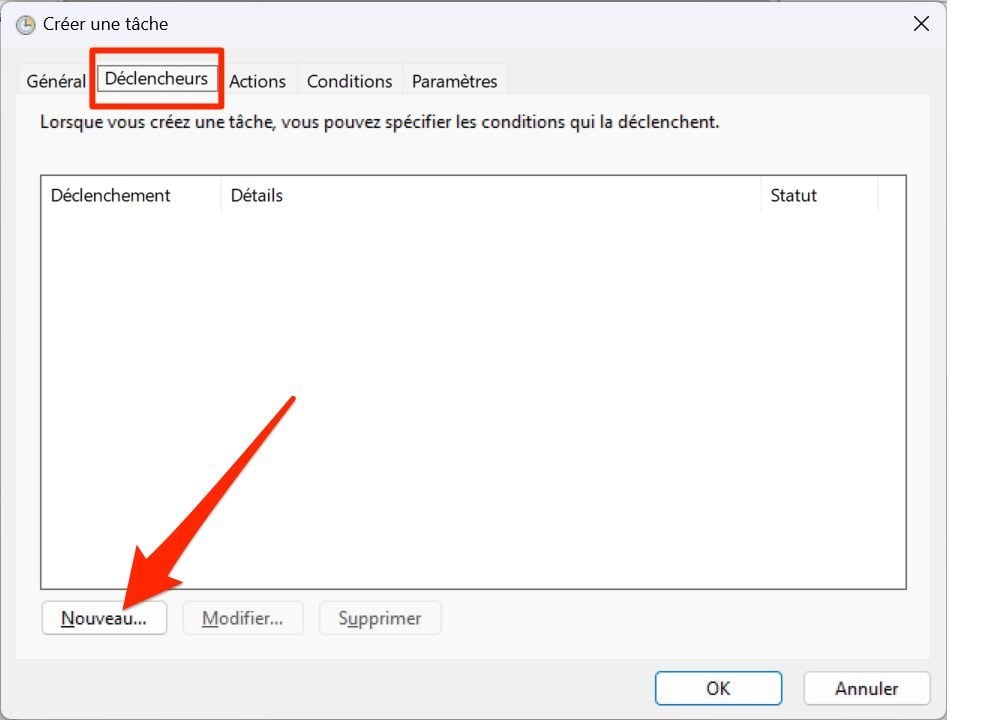
Dans la fenêtre Nouveau déclencheur qui s’ouvre, sous l’intitulé Paramètres, sélectionnez la périodicité pour laquelle vous souhaitez que la tâche soit réalisée. Vous pouvez ainsi choisir de redémarrer automatiquement votre PC Chaque jour, Chaque semaine, Chaque mois, etc. Dans notre cas, nous souhaitons que notre machine soit redémarrée Chaque semaine.
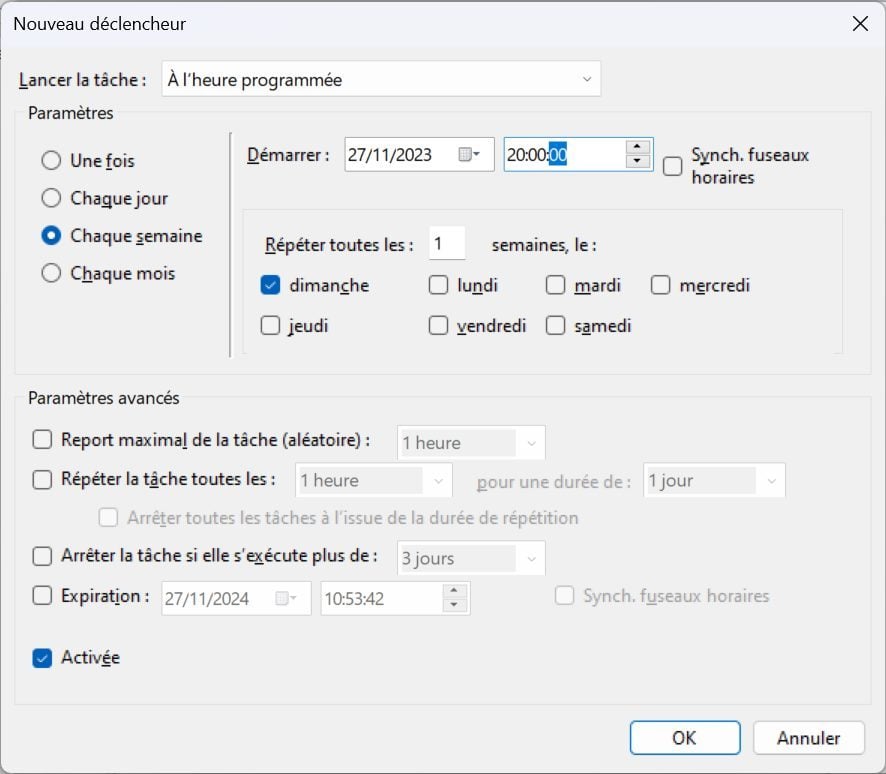
Il convient ensuite de définir le moment exact durant lequel votre tâche sera déclenchée. Nous décidons ici que notre tâche sera déclenchée le Dimanche à 20h00, avec une répétition toutes les semaines. Une fois vos paramètres définis, cliquez sur OK pour enregistrer votre déclencheur.
Maintenant que votre déclencheur est en place, vous devez définir l’action à réaliser, ici en l’occurrence, redémarrer l’ordinateur. Pour ce faire, dans la fenêtre Créer une tâche sur laquelle le déclenchement apparaît désormais, rendez-vous dans l’onglet Actions. Cliquez ensuite sur le bouton Nouveau pour configurer l’action à réaliser.
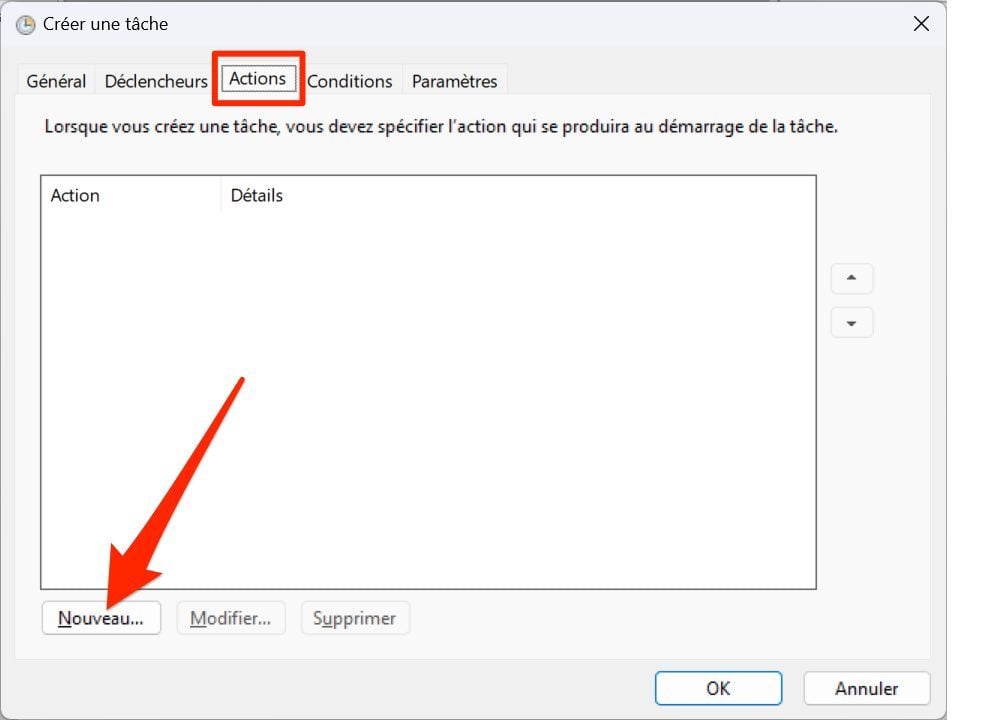
Dans la fenêtre Nouvelle action qui s’affiche, conservez l’action Démarrer un programme tel quel, puis dans le champ Programme/script, saisissez shutdown. Dans le champ Ajouter des arguments, ajoutez /f /r.
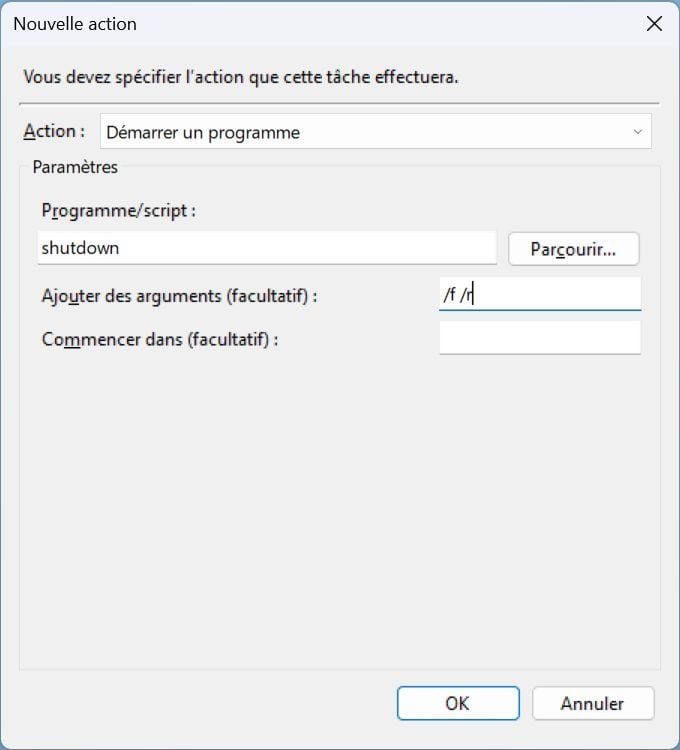
Ici, le /f permet de forcer la fermeture de tous les programmes ouverts, tandis que le /r permet de lancer le redémarrage. Sans cet argument, votre PC se contentera de s’éteindre seulement (shutdown) sans redémarrer ensuite. Cliquez sur le bouton OK pour sauvegarder votre action.
Rendez-vous à présent dans l’onglet Conditions de la fenêtre Créer une tâche. Cette étape est facultative, mais doit toutefois être regardée de près, en fonction de votre configuration. C’est en effet ici que vous pouvez choisir s’il faut Sortir l’ordinateur du mode veille pour exécuter cette tâche, ou encore si la tâche ne doit être démarrée que si l’ordinateur est relié au secteur. Passez en revues toutes les options proposées, et en fonction des paramètres de votre machine (PC portable sur batterie ou secteur, machine fixe, mode veille activé ou non) ajoutez celles dont vous avez besoin. Cliquez sur le bouton OK pour enregistrer.
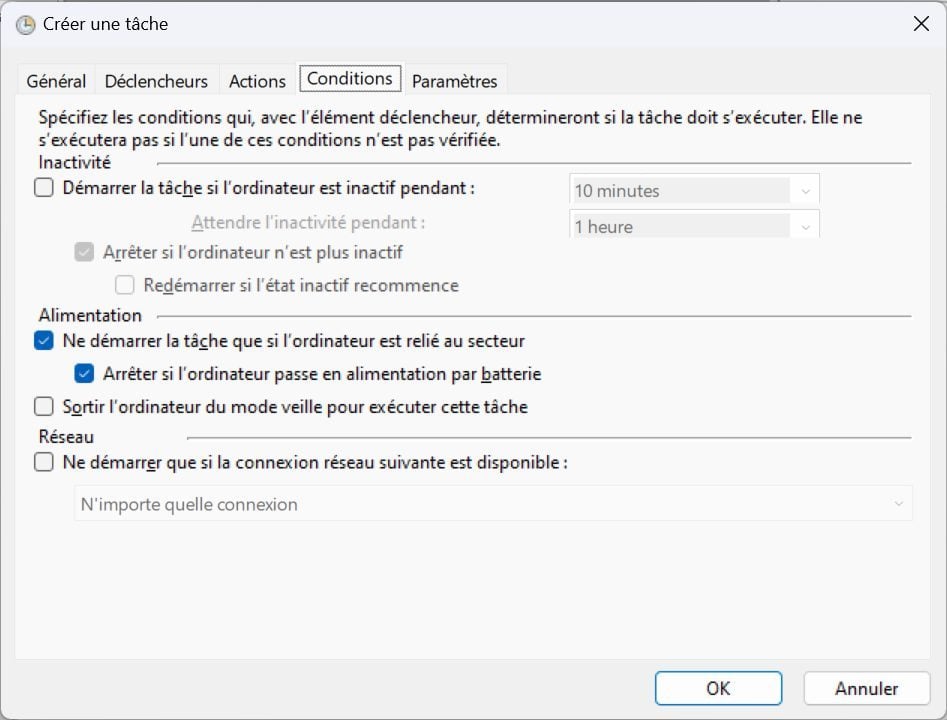
Enfin, vous pouvez indiquer d’autres paramètres spécifiques qui auront une incidence sur le comportement de votre tâche. Pour ce faire, allez dans l’onglet Paramètres.
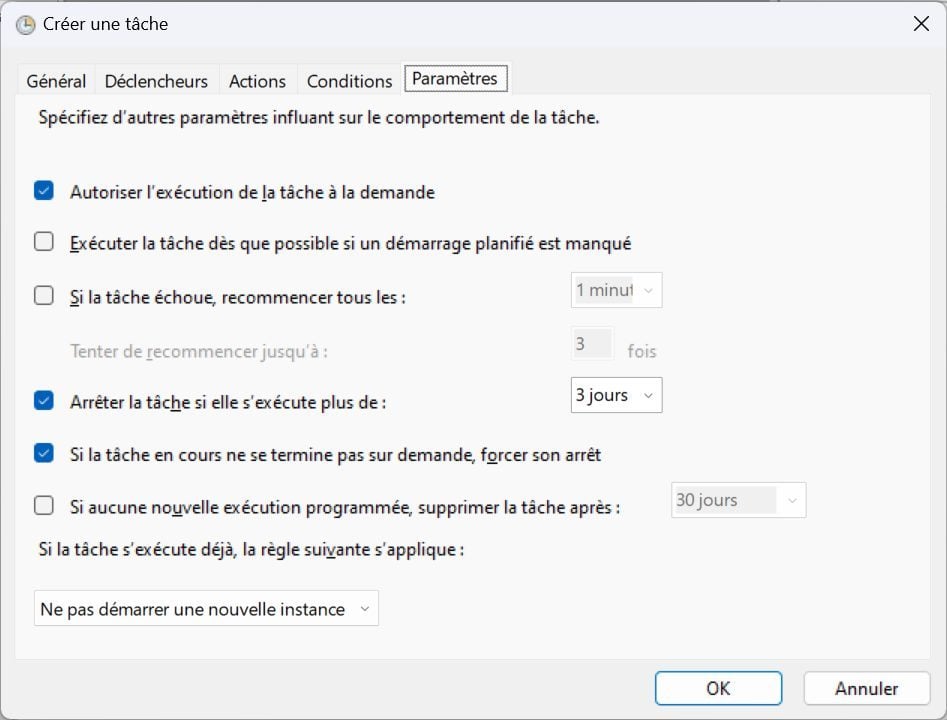
Sélectionnez les éléments dont vous avez besoin, encore une fois, en fonction de la configuration de votre machine. Vous pourrez, par exemple, choisir de recommencer la tâche si celle-ci échoue après une certaine durée. Cliquez sur OK une fois que vous avez passé en revue tous les éléments dont vous avez besoin.
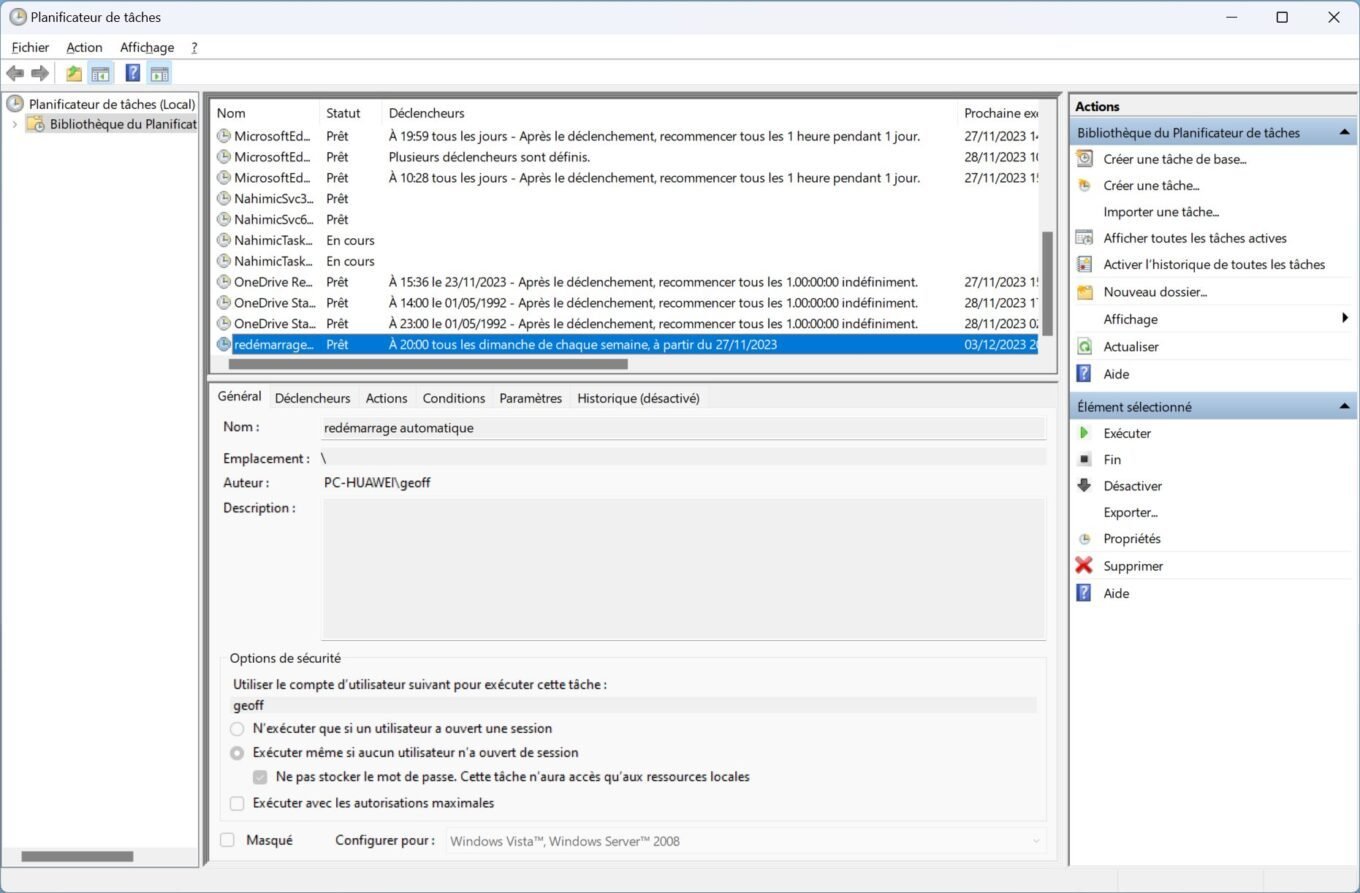
Votre tâche est à présent enregistrée et prête à être exécutée. Vous pouvez le vérifier très simplement depuis la fenêtre principale du planificateur de tâches
Aucun commentaire n'a été posté pour l'instant.